本記事にはプロモーションが含まれています。
auひかりのWi-Fi接続で自前のルーターを使うコツと設定手順

- auひかりで自前のWi-Fiルーターを接続するのは難しそう
- Wi-Fiのオプション料金を節約したいけど良い方法はある?
- 自前のWi-Fiルーターを使うには設定が必要か知りたい
auひかりで自前のWi-Fiルーターを使いたいと考える人は多いです。auひかりでWi-Fiを利用するには有料オプションが必要です。
しかし、自前のWi-Fiルーターを使用すれば、オプションに頼る必要がなく、料金をおさえられます。当記事では、Wi-Fiルーター選びのポイントから接続・設定の手順まで詳しく解説します。auひかりなら自前のWi-Fiルーターで簡単に接続でき、毎月の料金も節約可能です。
自前でWi-Fiルーターを用意するのに費用が気になるなら、auひかりの代理店を活用するのがおすすめです。
auひかりの代理店では、キャッシュバック特典が用意されています。キャッシュバックを活用すれば、Wi-Fiルーターの購入費を実質無料にできます。
おすすめのauひかり代理店は、以下のボタンで紹介しました。条件や特典内容を比較して、あなたに合った代理店を選んでみてください。
\【今だけ】最大152,000円進呈/
auひかりで自前のWi-Fiルーターを接続する手順

自前のWi-Fiルーターを用意したら、以下のように接続してWi-Fiにつなげましょう。
- 光回線とONUを接続する
- ONUとホームゲートウェイをつなぐ
- ホームゲートウェイとWi-Fiルーターを接続する
- (1)光回線とONUを接続する
-
光回線とONUをしっかりと接続します。ONUは、光信号をデジタル信号に変換する装置で、auひかりの通信を支える基盤です。ONUがないと、インターネット接続ができませんので、外さずに接続してください。
- (2)ONUとホームゲートウェイを接続する
-
ONUとホームゲートウェイをLANケーブルで接続します。ホームゲートウェイは、auひかりのインターネット接続を管理します。家庭内のネットワーク機器にデータを配信するためにも重要です。LANケーブルを使って、しっかりと接続しましょう。
- (3)ホームゲートウェイとWi-Fiルーターを接続する
-
ホームゲートウェイのLANポートと、Wi-FiルーターのWANポートをLANケーブルでつなぎます。大切なのは、WANポートに接続することです。WANポートにつなぐと、Wi-Fiルーターがインターネットからのデータを受信し、家中にWi-Fiを配信します。
正しい手順で接続すれば、自前のWi-Fiルーターでインターネットに接続できます。ONUやホームゲートウェイはauひかりの通信に必須なので、外したり接続を間違えたりしないように注意してください。
auひかりで自前のWi-Fiルーターの設定はブリッジモードがおすすめ

auひかりの接続設定はホームゲートウェイ側に保存してあるため、Wi-Fiルーター側で改めて設定する必要はありません。接続するだけでWi-Fiが利用できます。ただし、自前のWi-Fiルーターは、ブリッジモードの設定がおすすめです。
ブリッジモードとは「ルーター機能」を停止し「無線LAN機能」だけを動作させる機能です。一般的にWi-Fiルーターは以下の機能を備えています。
- 無線LAN機能:Wi-Fiを飛ばす
- ルーター機能:複数の機器を同時にインターネットに接続する
auひかりのホームゲートウェイにはルーター機能が備わっています。自前のWi-Fiルーターを接続すると、互いに干渉しあい正常にインターネットに接続できません。インターネットに接続できないトラブルを防ぐために、Wi-Fiルーターはブリッジモードで接続する必要があります。
Wi-Fiルーターによってはブリッジモードではなく、アクセスポイントモードと呼ばれるので覚えておくと便利です。
ブリッジモードへの切り替え方法
筆者が使ったことのある以下のWi-Fiルーターのブリッジモードへの切り替え方法を紹介します。
現在は、BUFFALO製のWi-Fiルーターを使用しています。BUFFALO製のWi-Fiルーターなら設定が簡単で、速度も速いのでおすすめです。
BUFFALO製:WSR-3000AX4Pの切り替え方法
BUFFALO製の「WSR-3000AX4P」には、ブリッジモード切り替え用のスイッチがあります。スイッチをブリッジモードまたはAPモードに切り替えるだけでOKです。APモードは、アクセスポイントモードの略です。
BUFFALO製の「WSR-3000AX4P」の背面に「ROUTER」「AP」「WB」と記載されたスイッチがあります。以下は、BUFFALO製Wi-Fiルーターの切り替えスイッチの画像です。
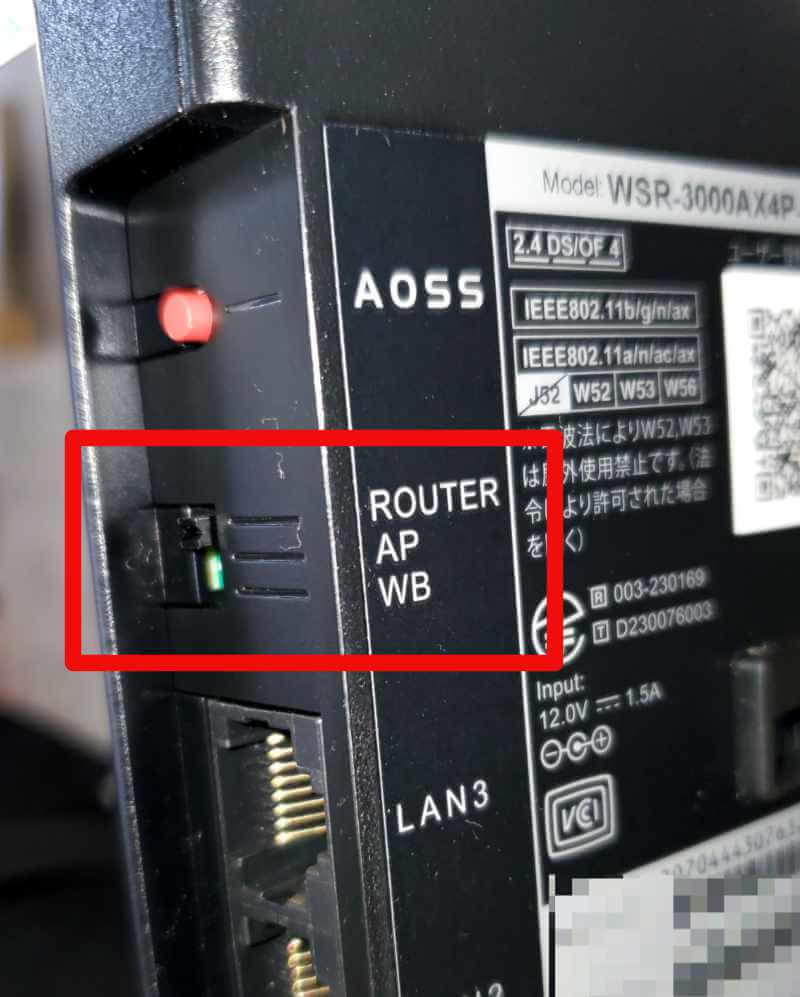
スイッチをAP(真ん中)に移動させます。移動させたら前面のROUTERランプが消灯するので確認してください。ROUTERランプの消灯が確認できれば、ブリッジモードへの切り替え完了です。
以下は、BUFFALO製Wi-FiルーターのROUTERランプです。
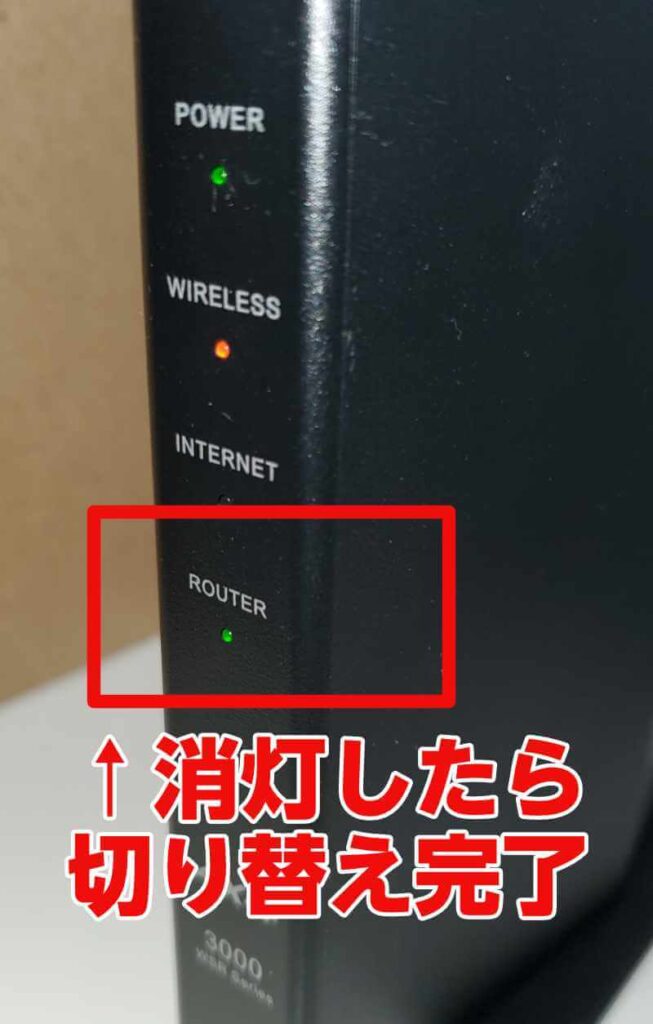
TP-LINK製:Archer C80の切り替え方法
TP-LINK製のWi-Fiルーターには、切り替えスイッチがありません。スイッチのないWi-Fiルーターは、パソコンなどに接続後、設定画面からブリッジモードへの切り替えが必要です。筆者が使っていたTP-LINK製Archer C80のWi-Fiルーターをもとに切り替え方法を紹介します。
- (1)Wi-Fiルーターに接続後、tplinkwifi.netへアクセスする
-
パソコンなどの端末とWi-FiルーターをLANケーブル、またはWi-Fiで接続します。接続したらブラウザでtplinkwifi.netにアクセスしましょう。
- (2)ログインする
-
ユーザー名「admin」、パスワード「admin」を入力しログインします。ユーザー名とパスワードは、取扱説明書に記載されることが多いです。ユーザー名とパスワードは、適宜変更すると安全です。
- (3)メニューの「動作モード」をクリックする
-
左メニューの動作モードをクリックします。

- (4)「ブリッジモード」にチェックを入れ「保存」する
-
「ルーター」と「ブリッジモード」が表示されます。ブリッジモードにチェックを入れて保存を押しましょう。保存ボタンをクリックすると、自動的に再起動を開始します。再起動が終わったら、設定が完了です。

設定方法はお使いのWi-Fiルーターによって変わります。詳しくはお持ちのWi-Fiルーターの説明書や公式サイトを確認してください。
auひかりでWi-Fiに接続する方法

Wi-Fiルーターの設定が完了したら、端末を操作してWi-Fiに接続します。端末により操作方法は異なりますが、以下の設定でつながることが多いです。
- 端末のWi-Fi機能をオンにする
- 接続したいWi-FiルーターのSSIDを選択する
- 暗号化キーを入力する
iPhoneやAndroid、パソコンでWi-Fiに接続する方法をそれぞれ紹介します。
スマホ(iPhone)でWi-Fiに接続する方法
使っている機種によって設定方法が異なります。詳しくはAppleの公式サポートページをご確認ください。
» Appleの公式サポートページを確認する(外部サイト)
iPhoneでWi-Fiに接続する方法は、以下のとおりです。
- (1)設定アプリを開く
-
ホーム画面から「設定」をタップします。
- (2)「Wi-Fi」を選択する
-
設定メニューから「Wi-Fi」を選択します。
- (3)Wi-Fiをオンにする
-
Wi-Fiをオンにして、スイッチが緑色になったことを確認しましょう。
- (4)Wi-Fiのネットワークリストが表示される
-
利用可能なWi-Fiのネットワークリストが表示されます。
- (5)SSIDを選択する
-
Wi-Fiルーターに記載されるSSID(ネットワーク名)をリストの中から選択しましょう。
- (6)暗号化キーを入力して接続が完了する
-
Wi-Fiルーターに記載される暗号化キーを入力します。接続が成功すると完了です。
スマホ(Android)でWi-Fiに接続する方法
機種によって設定方法が異なります。詳しくはauの公式サイトをご確認ください。
» AndroidでWi-Fiに接続する方法はこちら(外部サイト)
AndroidスマホでWi-Fiに接続する方法は、以下のとおりです。
- (1)設定アプリを開く
-
アプリ一覧から「設定」をタップします。

- (2)「接続」または「ネットワークとインターネット」をタップする
-
「接続」または「ネットワークとインターネット」をタップします。機種によって名前が異なるので注意してください。

- (3)Wi-Fiをオンにする
-
Wi-Fiの切り替えバーをタップして、オンにします。

- (4)Wi-Fiのネットワークリストが表示される
-
Wi-Fiにつなげられるネットワークが一覧で表示されるので確認しましょう。

- (5)SSIDを選択する
-
Wi-Fiルーターに記載されるSSID(ネットワーク名)をリストの中から選択します。
- (6)暗号化キーを入力して接続が完了する
-
Wi-Fiルーターに記載される暗号化キーを入力します。接続が成功すると完了です。
パソコンでWi-Fiに接続する方法
パソコンでWi-Fiに接続する方法は、以下のとおりです。
- (1)パソコンの無線機能(ワイヤレス機能)を有効にする
-
パソコン購入時は、最初の設定画面からWi-Fiの設定をします。すでに利用中のパソコンは、画面右下のWi-Fiのアイコンをクリックしましょう。

- (2)ネットワーク設定ボタンを押す
-
画面の右下のWi-Fiアイコンをクリックしたら、ネットワーク設定のボタンが表示されます。ボタンをクリックして「ネットワーク設定」をしましょう。

- (3)ネットワーク名(SSID)をクリックする
-
パソコンが受信したWi-FiのSSIDが一覧で表示されます。接続したいWi-FiルーターのSSIDを選択してください。SSIDはWi-Fiルーターに貼ってあるラベルに記載されます。ラベルが貼ってなければ、箱の中にSSIDが記載されたカードが同梱されています。

- (4)暗号化キーを入力する
-
初回接続時は暗号化キーの入力が必要です。暗号化キーはWi-Fiルーターに貼ってあるラベルや同梱されるカードに記載されています。長いので、間違えないように入力しましょう。
- (5)Wi-Fiに接続する
-
暗号化キーを入力してWi-Fi設定は完了です。ブラウザなどを起動し、インターネットに接続されているか確認してください。
Wi-Fiルーターによっては、2.4GHz用と5GHz用のSSIDがあります。以下の特徴があるので、あなたに合ったSSIDに接続しましょう。
| 2.4GHz帯 | ・電波が遠方まで届きやすい ・家電やBluetoothなども利用する周波数帯なので、干渉が起きる場合がある |
|---|---|
| 5GHz帯 | ・2.4GHzより高速な通信が可能 ・Wi-Fi専用の周波数帯なので、家電などと干渉しない ・壁などの障害物に弱い |
auひかりに最適なWi-Fiルーターの選び方

Wi-Fiルーターは、家電量販店やネット通販などで購入できます。Wi-Fiルーターはメーカーやデザイン、機能や価格など、とにかく種類が豊富です。どれを選べば良いか迷います。Wi-Fiルーター選びに困ったら、以下の点に注目して選ぶのがおすすめです。
- 対応速度が1Gbps以上
- IPv6通信対応
- 接続台数が多い
- ビームフォーミング対応
auひかりを最大限に活用するには、1Gbps以上の通信速度に対応したWi-Fiルーターを選びましょう。auひかりの最大通信速度が1Gbpsだからです。1Gbpsより遅いルーターを使うと、速度が低下する可能性があります。Wi-Fi 5以上の規格に対応したルーターを選ぶと、快適な通信が可能です。
auひかりは「IPv4/IPv6デュアルスタック方式」を採用しています。IPv6対応のWi-Fiルーターがおすすめです。IPv6接続により、ネットワークの混雑を回避し、よりスムーズな通信ができます。IPv6非対応のルーターを使用すると、通信速度が遅くなる可能性が高いです。
接続台数が多いWi-Fiルーターを選ぶのもポイントです。自宅で接続するデバイスの数が増えるほど、ルーターに設定された接続台数に対応する必要があります。接続台数を超えると通信速度が遅くなったり、接続が不安定になったりします。十分な接続台数を持つルーターを選びましょう。
ビームフォーミング機能があるWi-Fiルーターは、パソコンやスマホの位置に応じて最適な方向に電波を送ります。広い家や電波の届きにくい場所でも安定した通信が可能です。受信側の端末もビームフォーミングに対応する必要があるので注意が必要です。
以下の関連記事では、auひかりのWi-Fiルーターを無料で手に入れる方法や購入のポイントをより詳しく紹介しています。合わせてご確認ください。
auひかりでWi-Fiを使うには有料オプションの加入が必要
自前のWi-Fiルーターなしで、auひかりでWi-Fiを使うには有料オプションの加入が必要です。自宅に設置される「ホームゲートウェイ」にはWi-Fiを飛ばす機能が内蔵されています。ホームゲートウェイのWi-Fi機能を利用するには「Wi-Fiパック」に加入する必要があります。
オプションの月額料金は660円で有料です。
スマホセット割で「Wi-Fiパック」が安くなる
Wi-Fiパックは月額料金660円がかかります。実は月額料金を安くして利用する方法があります。「auスマートバリュー」か「自宅セット割(インターネットコース)」を適用させればOKです。
auスマートバリューは、auひかりとauスマホをセットにすると、auスマホの月額料金が割引になるサービスです。自宅セット割(インターネットコース)は、UQモバイルとセットにすると、スマホの月額料金が割引されます。スマホセット割を適用すると、Wi-Fiパックが330円で利用できます。
auひかりでWi-Fiを使うなら、auスマートバリューか自宅セット割を適用させるのが最も手っ取り早い方法です。
自分でWi-Fiルーターを用意したほうがお得
スマホセット割を適用しなかったら、Wi-Fiパックは月額660円です。年間で7,920円のオプション料金が発生します。月額料金が発生するなら自前のWi-Fiルーターを購入したほうがお得です。
Wi-Fiルーターは、5,000~10,000円くらいで十分な機能を持っています。一度購入したらずっと利用できます。月額料金も発生しないため、オプションを契約するよりずっとコスパが良いです。
Wi-Fiルーターは代理店のキャッシュバックを利用するのがおすすめです。筆者がおすすめするauひかり代理店NNコミュニケーションズは、最大152,000円がもらえます。152,000円あれば、かなり高スペックのWi-Fiルーターの購入が可能です。
以下にNNコミュニケーションズのキャンペーン内容を掲載します。Wi-Fiルーターの購入する際の参考にしてください。
auひかり代理店NNコミュニケーションズのキャンペーン
NNコミュニケーションズからauひかりを申し込むと、下記の特典から好きなほうを受け取れます。
特典1:高額キャッシュバック最大72,000円
特典1でもらえるキャッシュバックは以下をご覧ください。
| ホーム | 72,000円 |
|---|---|
| マンション | 67,000円 |
auひかり電話に申し込んで、プロバイダをBIGLOBEにします。BIGLOBEにすれば高額キャッシュバックがゲット可能です。高額キャッシュバックで、新しいスマホや家電を購入したり、趣味に使ったりできます。ぜひ高額キャッシュバックをご検討ください。
\最短1か月で振込!最大72,000円/
特典2:ネットのみキャッシュバック66,000円
特典2のキャッシュバックは以下をご覧ください。
| ホーム | 66,000円 |
|---|---|
| マンション | 61,000円 |
auひかりに申し込むだけで、66,000円のキャッシュバックがもらえます。特典1ほど高額ではありません。しかし、オプションなしで66,000円もらえるのは魅力的です。プロバイダはBIGLOBEを選んだ場合なので注意してください。
コストをおさえたい、シンプルに申し込みたい方は、特典2をおすすめします。ぜひお得なキャッシュバックをゲットしてください。
最大152,000円の内訳
NNコミュニケーションズは、最大152,000円のキャッシュバックが記載されています。キャッシュバックには、代理店やプロバイダからのキャッシュバック、乗りかえスタートサポートの特典が含まれます。152,000円の内訳は、以下のとおりです。
| 合計 | 152,000円 |
|---|---|
| 【ホーム】ネット+電話 | 47,000円 |
| 【ホーム】BIGLOBE | 25,000円 |
| 【ホーム】10ギガプラン | 20,000円 |
| 乗りかえスタートサポート (解約違約金還元) | 30,000円 |
| 乗りかえスタートサポート (上乗せキャッシュバック) | 20,000円 |
| 乗りかえスタートサポート (スマホセット割適用) | 10,000円 |
合計152,000円の大きな金額ですが、注意点があります。解約違約金還元は、実際に発生した違約金分しかキャッシュバックされません。30,000円全額を受け取れるとは限らないので注意しましょう。違約金が10,000円だったら、10,000円分だけ還元されます。
解約違約金還元以外のキャッシュバックは、しっかり手続きを進めると確実に受け取れます。BIGLOBEを選ぶと、満額に近い金額をゲットするチャンスです。
ホームタイプの契約を検討しているなら、10万円以上のキャッシュバックがもらえます。10万円以上のキャッシュバックを受け取ったら旅行に使ったり、最新の家電を一気に揃えたりするのも素敵です。
今ならauひかりホーム10ギガに申し込むとキャッシュバック増額
auひかりホーム10ギガプランに申し込むと20,000円の増額キャッシュバックがもらえます。10ギガのキャッシュバックを含めて最大152,000円です。
10ギガの超高速回線でビデオ会議やオンラインゲームも快適です。もらったキャッシュバックで高性能なWi-Fiルーターを購入すれば、快適な通信環境を整えられます。
キャッシュバックの増額はいつ終了するかわかりません。今のうちにお得で快適なインターネット環境を手に入れましょう。
【期間限定】月額料金最大11,000円割引キャンペーン

プロバイダにBIGLOBEを選ぶと月額料金が大幅に割引されます。合計で11,000円の割引が適用されます。ホームタイプとマンションタイプの割引は以下のとおりです。
| 月額料金 | ホーム | マンション |
|---|---|---|
| 割引後の料金 | 初月無料 2~6か月:3,410円 | 初月無料 2~6か月:1,980円 |
| 割引額 | 2,200円×5か月 | 2,200円×5か月 |
| 通常料金 | 5,610円 | 4,180円 |
キャンペーンの適用には、180日以内の新規開通が条件です。条件がゆるいため、誰でも簡単に利用できます。キャンペーンはいつ終了するかわかりません。ぜひ申し込みを検討してみてください。
NNコミュニケーションズは特典申請がとても簡単!
NNコミュニケーションズの特典申請は、申し込み時の電話で口座番号を伝えるだけのとても簡単なシステムです。電話で口座番号がわからなくても大丈夫。後で送られてくるSMSからも申請できます。申請忘れやもらい忘れの心配が無く確実に特典が受け取れます。
代理店の特典でありがちな複雑な申請や、オプション加入などの面倒な条件も無し。キャッシュバックは申し込みから最短1か月で指定口座に振り込まれます。振込が早くてありがたいです。「公式ではない代理店から申し込むのはちょっと不安」といった人も安心してください。
確かに世の中に怪しい代理店がいるのは確かです。しかし、NNコミュニケーションズは毎年KDDIから感謝状を受け取っています。感謝状は「お客さまの満足度を高めるため、受注品質の向上にも努めていただきました」という内容です。NNコミュニケーションズは信頼できる代理店です。
キャンペーンページには、実際に利用された方のレビューもたくさん掲載されているので参考にしてください。
» NNコミュニケーションズの評判や口コミ、キャンペーンの詳細はこちら
auひかりの申し込みを検討しているなら、NNコミュニケーションズのキャンペーンサイトをチェックしてみてください。
\お客さまレビュー☆4.75 信頼と実績の代理店/
【まとめ】auひかりなら自前のWi-Fiルーターが簡単に接続できる
auひかりで自前のWi-Fiルーターを使用するのは、コストパフォーマンスに優れています。有料の「Wi-Fiパック」に頼るよりも、自前のWi-Fiルーターを購入すれば長期的な節約が可能です。なぜなら、自前のルーターを購入すれば、追加の料金がかからないからです。
Wi-Fiパックだと毎月660円を支払わなければなりません。5,000~10,000円程度で性能の良いWi-Fiルーターが手に入ります。代理店のキャッシュバックキャンペーンを利用すれば、高品質なルーターを実質無料で手に入れることも可能です。
デメリットとして、自前のWi-Fiルーターを接続する手間や、設定が必要になる点が挙げられます。ブリッジモードへの切り替えや接続手順を誤ると、インターネット接続が正常に動作しない可能性があります。
しかし、自前のWi-Fiルーターは、最新技術に対応した快速かつ安定した通信環境を構築できる点が魅力です。auひかりでの自前ルーターの利用は、多少の手間をかける価値が十分にあります。auひかりをWi-Fiで利用するなら、自前のWi-Fiルーターを手に入れ、適切な設定をして快適に利用しましょう。
Wi-Fiルーターを手に入れるなら、auひかりの代理店から申し込んでキャッシュバックをもらうのが効果的です。以下のボタンでは、キャッシュバックがお得なおすすめの代理店を紹介しています。ぜひ参考にしてください。
\【今だけ】最大152,000円進呈/

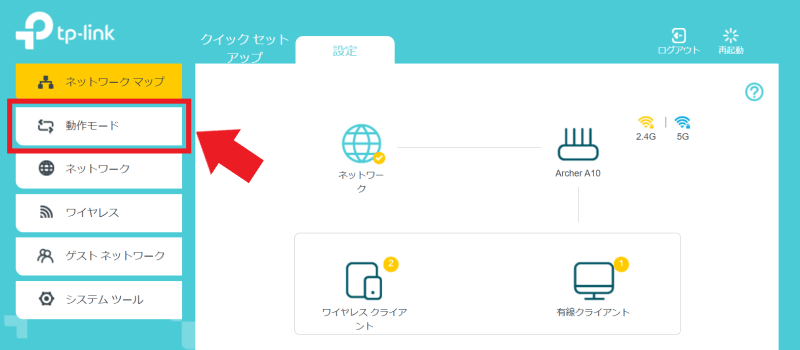
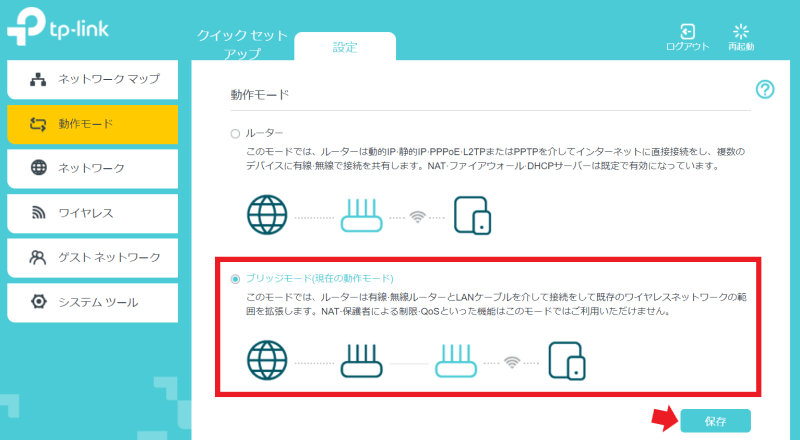
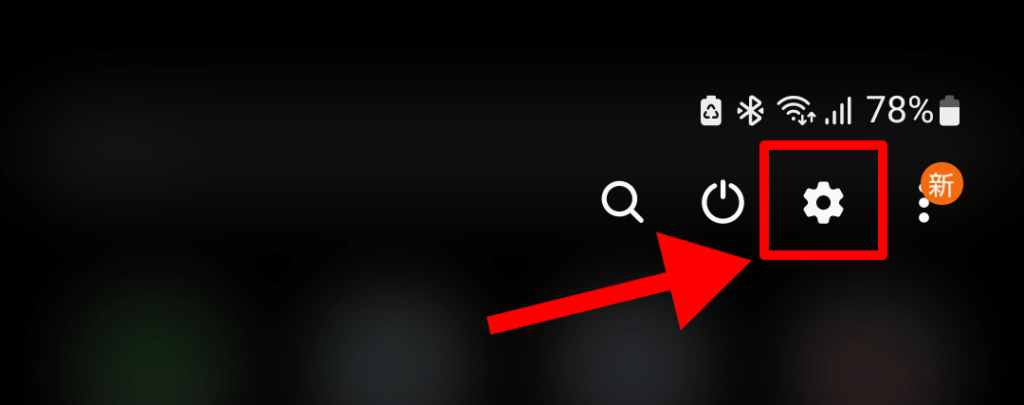
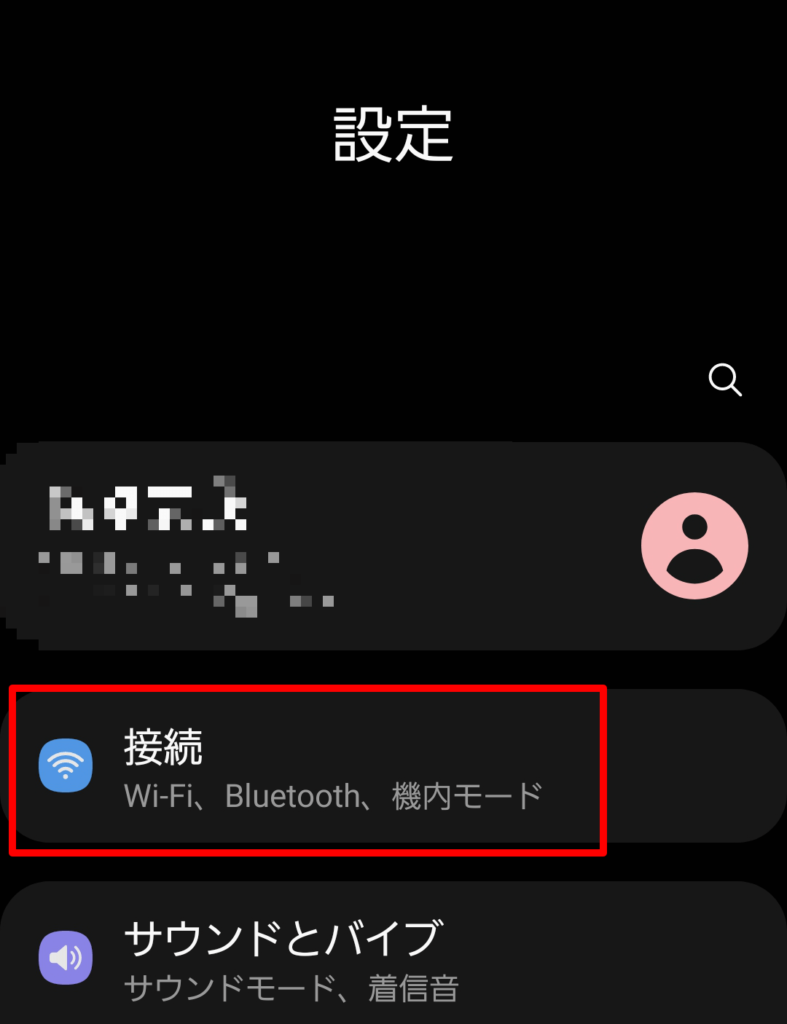
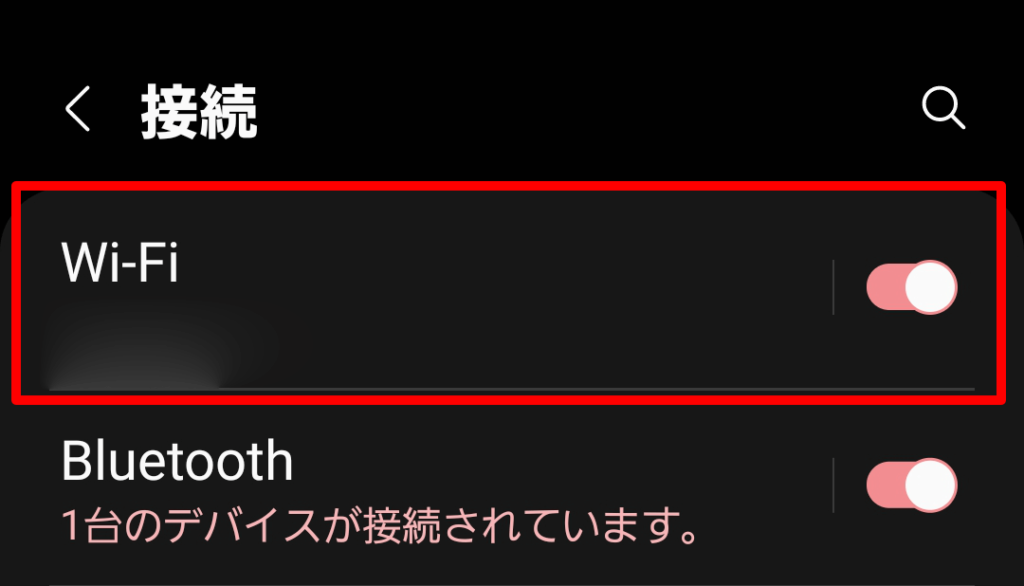
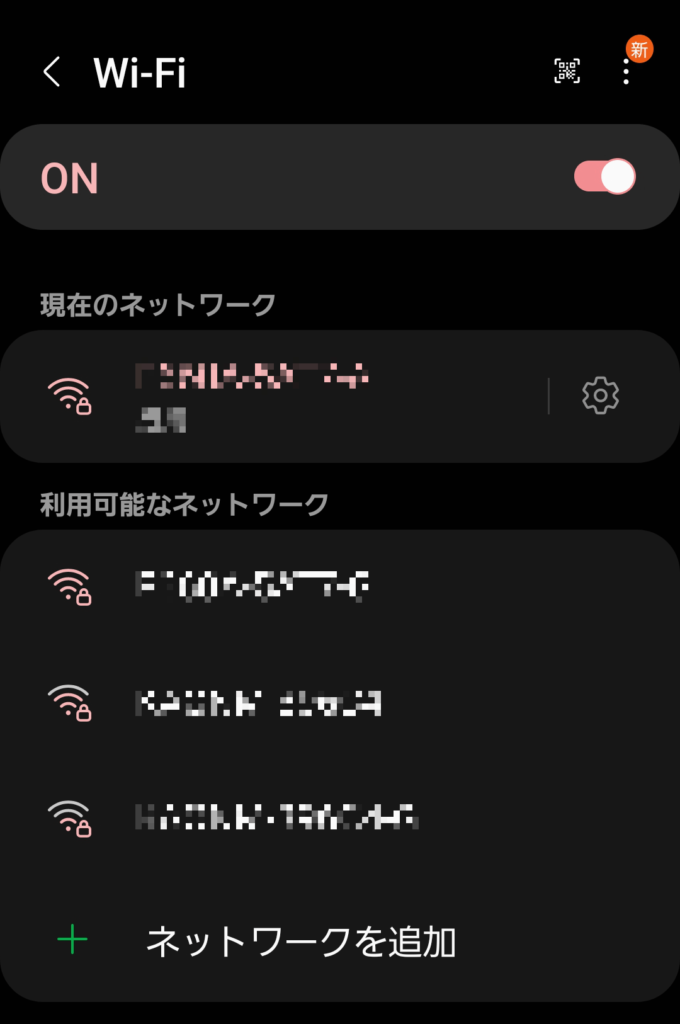

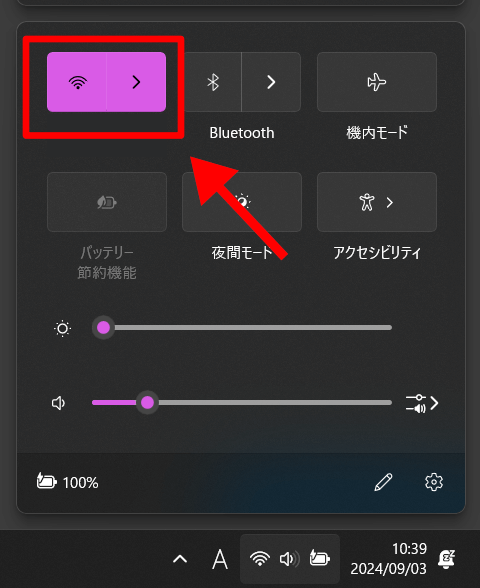
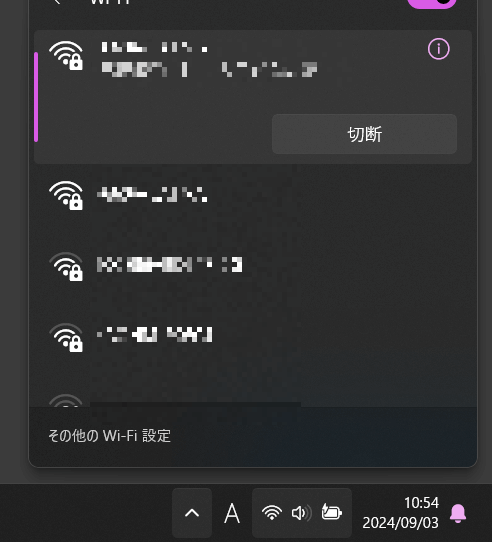



コメントはこちら